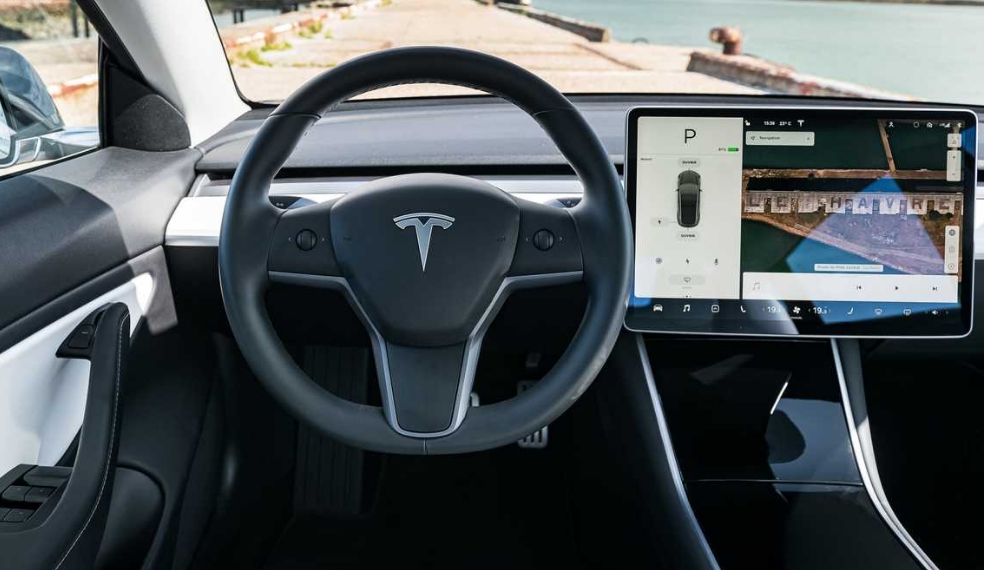Many users think about how to reboot Tesla Model 3. Ever since car manufacturers began to introduce advanced technology, their reliance on electronics has increased every year, and the Tesla Model 3 serves as one prime example. As with any representative of electric vehicles, you may find various malfunctions with this car, often requiring a reboot or power cycle.

In this article, we will break down the GPU reboot step-by-step and identify possible issues that you can get rid of with a reboot. We will also tell you some interesting ways to reboot your Tesla Model 3 if the GPU reboot fails.
How to Reboot Tesla Model 3
A GPU reboot, also called a soft reboot, restarts the information and entertainment system exclusively, and can even be done while driving a car.
However, during this process, you will not be able to hear the turn signals from the speakers and you will not be able to keep track of much-needed information about your driving, for example, you will not be able to see the speed indicators on the screen. Because of this, we advise you to first find a suitable place and park your car.

A soft reboot is the most affordable method of restarting your Tesla, and it’s often the first method you’ll use before you engage in resetting other systems of the electric vehicles. This type of reboot updates your Tesla’s software without making any changes to the car’s onboard computer.
More often than not, a soft reboot will quietly deal with problems such as stopped playback of music files, BlueTooth problems, touchscreen failure, or glitchy operation of the touchscreen.
Next, we need to simultaneously press the buttons to the left and right of the steering wheel. This should be done for about ten seconds until you see that the infotainment system screen has completely turned off.
Don't panic if you notice an airbag light appearing on the panel, this is normal.
After the screen goes out, count down about forty seconds, then you can see the Tesla logo in front of you. Once you notice it, the screen should start up again on its own, this means only one thing, that the GPU reboot was successful and you can use the car again.
Performing a Full Vehicle Reboot of Your Tesla Model 3
If the problem persists after you have performed a soft reset, there is an option to perform a full Tesla reboot process, also referred to as a power cycle. Performing a full reset restarts the vehicle’s infotainment system and car’s central processing unit.

The vehicle should be parked to carry out the power cycle, since this process restarts most of the vehicle’s important systems, briefly de-energizing them. This restart most often helps with more difficult problems, such as strange Tesla behavior or unusual alarms and warnings.
There are two common methods of performing a power cycle. The following is a detailed explanation of these two methods so that you can do it yourself.
Method 1
- First, make sure that all doors in the vehicle are closed. Then park the vehicle in a parking space.
- Open the menu, then Controls, then Safety & Security on the infotainment system, then find the Power Off button and press it. This process will be the start for turning off the car’s systems, so don’t be alarmed if the touchscreen stops working and the lights in the Tesla turn off.
- Don’t do anything to the car for five minutes. Don’t open the doors, press the brake, twist the steering wheel, or touch any other part of the car, or you’ll interrupt the restart process.
- The power cycle won’t take long, usually, the whole process takes a couple of minutes, but it’s better to reassure yourself and wait longer to be sure that all systems have rebooted correctly.
- After about five minutes, activate the car by simply depressing the brake pedal or opening one of the doors. Your Tesla will be ready to continue driving once all systems are back on.
Method 2
- First, make sure that you close all doors in the vehicle.
- Then park the car in any parking lot.
- Press and hold the brake pedal, then locate the two buttons on the left and right of the steering wheel, press and hold them.
- Hold the brake pedal and these two buttons at the same time until the system starts. This process takes two minutes or more.
We advise you to perform the reset process in a place where the car will not be disturbed, as the whole process is quite easy to disrupt if any slight movement will activate the Sentry mode.
Hard Reboot Involves Disconnecting
If the problem still persists after you have performed a full car reboot, you will most likely need to perform a hard reset. A hard reset often solves problems such as the vehicle refusing to perform a system update or frequently occurring error codes.

With a hard reset, you need to disconnect the 12-volt battery from the system, which will trigger a reset of all vehicle systems and allow all electronics to fully discharge before reconnecting the battery.
We strongly suggest that you call a Tesla service technician to perform this procedure, as this procedure involves very delicate handling of your car's dangerous high-voltage equipment. Even the slightest misstep can cause you to void your warranty, suffer serious injury, or even fatal injuries altogether.
If you have already tried all other methods of resetting your car and there is no Tesla service center nearby, you can take a chance and do a hard reset yourself, but, we ask you, to do each step carefully and do not forget about safety precautions.
Next, we will tell you how to do the whole process yourself. Read our instructions carefully so that you don’t make mistakes.
Step-by-Step Guide
Turn off the climate control system. Fully open the window on the driver’s side to make sure that you will not be locked inside the vehicle if you suddenly need to return during the reset procedure.
Next, open the menu, and go to Controls > Safety & Security on the infotainment system. Next, press the Power Off button to de-energize the vehicle. Then open the trunk.
Disconnect the top panel where the window fluid plug is located. You will need a 10-millimeter socket wrench to disconnect the battery.
It is important to keep the terminals as far away from the battery poles as possible.
Next, open the rear door on the passenger side. Fasten all the seat belts on the rear seats of the car tightly by buckling them and making sure you don’t have to take them out later.
Lift up the rear seats by pressing the latch button located underneath them. Disconnect the foam block for the wiring harness. Then rotate the lock, disconnect it, and do the same with the wiring harness manifold.
Wait five minutes until all systems are discharged. Sometimes two minutes is enough for this, but we advise you to take your time and wait longer to guarantee a 100 percent reset. Then connect everything in reverse order and start the car again.
What To Do if You Have Trouble Rebooting Your Tesla
It is rare that your Tesla fails to reboot correctly. If you experience this problem, pay attention to the following things.

Remove all USB devices from the USB ports. They can interfere with the infotainment system’s ability to shut down when reading information from the flash drive.
Disable Sentry mode using voice commands from the system itself or a special smartphone app. Anything around the vehicle may activate Sentry mode, causing the reboot process to fail.
Check that there are no devices that are connected to the infotainment system via BlueTooth. To do this, simply turn off this feature on the Tesla system itself, and on all of your mobile devices.
Disable the route system settings. To do this, you need to select Controls, then Journeys, and click on Reset.
Erase all saved locations from your GPS settings. To do this, open the Navigate menu and swipe to the right to erase the location.
If you still experience crashes when rebooting after all of these procedures, we suggest that you ask your Tesla service center for assistance.
When Won’t Reboot Fix Issues
In most cases, rebooting is an easy fix for problems you find with your Tesla. But there may be other problems that will not be affected by rebooting and you need to look for another way out.

Below we have compiled for you the most common problems that you may encounter sooner or later on Model 3 and ways to solve them.
Phone Key Card Not Detected
Many Tesla Model 3 users use their smartphones to lock and unlock the car. However, sometimes it happens that the car needs a card before it will start the engine and start the ride.
If this happens to you and you have your key card with you, simply pull it out and touch the center console to continue driving.
If you forgot to bring your key card with you, however, don’t feel bad, there’s another method to fix it.
- First, turn the Bluetooth connection on and off.
- Then restart the Tesla app on your smartphone. Sometimes it happens that your phone may turn off on its own.
- Erase the key on your phone. Delete and then re-pair your phone in the car lock settings.
Bluetooth Keeps Disconnecting
You may find a problem when Bluetooth suddenly starts disconnecting on its own.
If the problem persists after rebooting, you can perform the following procedure to fix the problem:
- Turn Bluetooth on and off.
- Make the phone a priority device. There is a possibility that the car fails because there is another device turned on somewhere that it is trying to join, which prevents your smartphone or tablet from connecting specifically.
- Turn off contact sync. It can happen when certain places in your phone book are disrupting your Bluetooth.
WiFi Keeps Disconnecting
If your car has poor Wi-Fi coverage compared to other mobile devices that are close to you, you can try the following procedure:
- Find the “Stay Connected on the Move” option. It can be found in your WIFI settings.
- Switch the WIFI signal frequency to 2.4 GHz to enable a more stable connection. This frequency is a bit slower, but stability is more important than connection speed when downloading updates
- Turn on Sentry mode. This mode prevents the connection from going down, even when the car is at rest.
- Distribute the internet from your smartphone. You can always establish a stable connection if you open an access point on your mobile device.
Video: How to Reboot Tesla Model 3
Watch this video if you have technical issues with your Tesla. Find out how to properly execute the different reboots available in your Tesla as recommended by Tesla Motors.
Conclusion
The tech forum of Tesla Model 3 sites is full of users who find various unusual software glitches and problems in their cars, especially when it comes to touchscreen operation.
The good thing is that many of them tell us that a simple reboot, software update, or power cycle is often enough to keep the errors from appearing again.
So the next time your screen is unresponsive or you have other difficulties, you’ll be sure you know how to deal with these problems quickly and efficiently. Here is information on how to put tesla in neutral.