A new owner of a Tesla Model 3, Model Y, S, or X frequently inquires about how to employ Tesla USB drive setup and sentry mode as one of their first questions.

For added protection and to capture video of an accident (using the dashcam) or suspicious activity surrounding your parked car, all new Tesla vehicles include cameras around the vehicle that can record from several angles, whether driving or parked (Sentry Mode).
How does Sentry Mode work?
It activates an anti-theft process that allows the Tesla vehicles to monitor for suspicious activity while it is parked and locked in certain areas. The vehicle will react if any suspicious movement is detected.
For example, when a serious threat is detected, your car’s cameras will start recording and an alarm will sound. You will also receive an alert from your Tesla app notifying you of the incident.
It records all of the happenings on a USB flash drive. That means it is recommended to update your USB device to a bigger one to have enough memory for this option.
What is Dashcam and how to optimize it with Sentry Mode?
First of all, it is important to distinguish between Dashcam and Sentry Mode.
Both systems are inserted into the Safety menu in your car and both use front, rear, left, and right cameras.
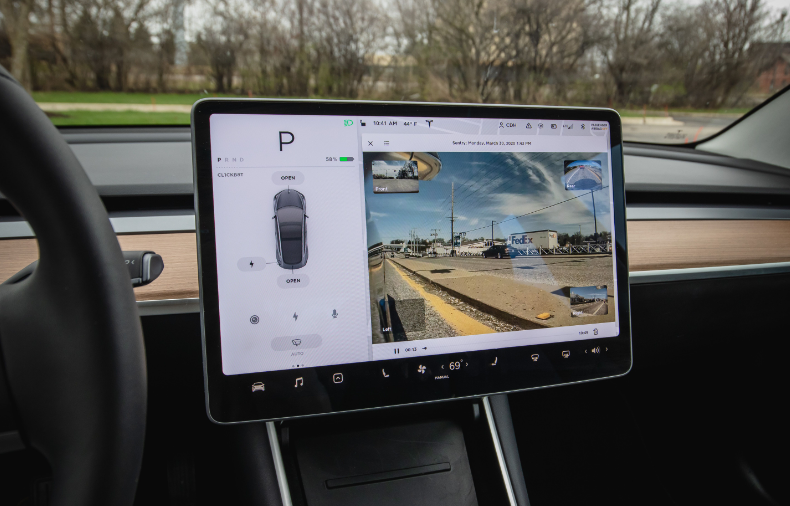
Meanwhile, they operate in two different conditions: The mode records video clips while parked and Dashcam works while driving.
What do you need to use Tesla Dashcam and Sentry Mode?
To use the features such as Dashcam and Sentry mode, it is required to have a properly formatted USB drive.
The hardest part of the entire setup is when you have to format your flash in a specific format (FAT32) and then make a folder called TeslaCam on your drive.
Technical characteristics of the USB
If you don’t format the USB drive correctly, it won’t work and your Tesla won’t recognize it when you insert it.
The format of the USB should follow the recommendations of a capacity of 64 GB, and a sustained write speed of 4 MB/s. USB 2.0 are the best in Tesla, some 3.0 are also compatible if formatted and support 2.0.
Once you have a formatted drive, simply insert it into the front port of your Tesla. The rear USB ports (by Tesla Model 3) do not work with Dashcam or Sentry Mode.
A camera icon with a red dot will appear on your center screen when your USB drive is properly being read.
Formatting the USB device in the car
For some time, Tesla also offers the possibility to format a USB device directly in the car. Simply plug the pen drive/SSD/MicroSD, etc. into the front USB port.

Then select the car settings under “Security” > “Format USB device”.
ATTENTION:
All data on the USB device will be deleted by formatting!
The device will then be formatted as an exFAT file system and the folder TeslaCam will be created automatically.
How to set up and optimize the systems for your given situation?
When you scroll down the Safety settings pane, first you see the Sentry mode. Make sure that the slider is in the ON position and choose between the offered exclusions if needed.
You can make Safety mode not to record while you are at home, at work, or at one of your favorites. To enable this feature in your Tesla navigation, it is necessary to set your home and work locations.
Sentry mode will always automatically enable as long as you enable it for the first time when the car is parked and the battery has enough energy.
Sentry mode has a good feature that was recently added to the system. You can view a live camera feed via the Tesla app. To activate this function, you need to make sure that the slider is engaged to View Live Camera via the Mobile App icon.
How to activate Sentry Mode?
When a suitable external storage device is inserted into the port, Sentry Mode will be available for use. Sentry Mode must be manually activated each time you want the system to operate. Let us give you some structured information about Sentry mode:
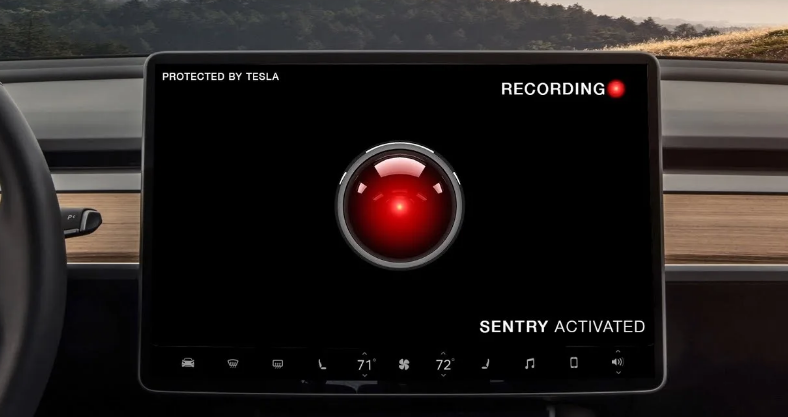
- For each operation, the Sentry Mode requires manual activation. Otherwise, Sentry Mode will be switched off by default. The feature is activated once the car is parked.
- You can also turn off the Sentry mode manually through the Tesla app on your smartphone.
- When motion is detected, Sentry Mode will display an alert on the screen and save the last several minutes of footage, as well as will send you a notification in the app. Meanwhile, the feature keeps on recording the suspected threat.
- If excessive force is detected, it will trigger the alarm state, which plays music full blast, activates the horn and lights, and also sends an alert to the owner’s app.
Step-by-step instructions to enable Sentry Mode
- Locate the storage device in the USB port in the Tesla vehicle.
- Go into Safety and Security Settings.
- Go down and find a Format USB device (Make sure you don’t have anything important in this USB as it will wipe out everything).
- After clicking on the Format button, the TeslaCam logo will appear in the upper-right corner next to the LTE and Bluetooth.
- Above the Format button, you have the option to turn on or turn off the Sentry Mode. You can turn this on and even choose the places where you don’t wish to record any footage.
- In case to save any footage, just click on the Dashcam button, and it will automatically save the footage.
In the main control menu, you can see both Dashcam and Sentry modes in the bottom right, which is a default page that comes up when you press the car button on the left side of your display screen.
You can also view the status of Sentry mode in the Tesla app security menu, and turn off and on the feature. It’s the same place where you can check the live camera feed, and within the live camera feature, you can hunk the horn, flash the lights and also talk through the car’s external speaker.
For some vehicles manufactured after approximately November 1, 2021, the center console USB ports may only support charging devices.
How to use Dashcam?
When a driving session begins and a properly formatted USB drive is plugged into the front USB port of the Tesla, Dashcam will begin recording immediately. To work with it, investigate the following information:
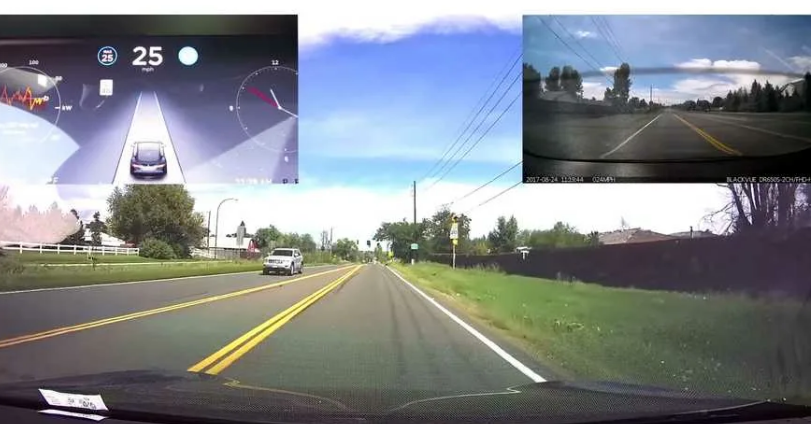
- The dashcam is always recording while driving time.
- The system saves the most recent hour of footage in the RecentClips file on the USB drive. This footage is continually overwritten and is cleared at the beginning of a new driving session.
- If you tap the camera icon with the red dot, it will save the most recent 10 minutes of footage to the SavedClips folder on the USB drive.
- Dashcam records from the front camera, and the left and right repeater cameras.
- You will need to remove the USB drive and insert it into a computer USB port, tablet, or phone to review saved footage.
Unlike normal dashcams that record footage rewrites over old footage, the Tesla records only up to 10 minutes of footage and deletes it after the trip, or after you start another journey.
The only way to save clips of your driving is by either honking the horn or manually pressing the Save dashcam footage button (Recordings) after an event occurs.
You also can save the last ten minutes of a drive once you park. For it, check in the settings that you enable the Dashcam, so it automatically starts recording if there are any safety events.
As always, you can also manually record while driving.
Notification on Tesla screen
If you have the function turned on as soon as you walk away from your car, and it locks, Sentry mode will begin monitoring for movement and if you return to a car and an event was recorded you will see a notification in the bottom left of the screen.
Instructions:
For Dashcam and Sentry Mode, and one for Music. Formatting the USB Drive on a Mac, use the Disk Utility app to format the drive. If you want to partition the drive for Music, follow the steps in the Partition section instead.
Format on macOS using Disk Utility.
- Plug in the USB drive
- Open Disk Utility
- Select the USB Drive (double-check it’s the correct one!)
Click the Erase button and use the following settings:
- Name: TESLA (or MUSIC)
- Format: MS-DOS (FAT)
- Partition Map: Master Boot Record
- Press Erase (if it fails at first, try again).
Save Tesla Dashcam and Sentry mode footage video clips
It is important to have both Sentry mode and Dashcam settings optimized for your living and driving situation. Make sure in the menu that both settings are turned on, so you’re utilizing both of these systems.
As the system is constantly monitoring the surroundings, the Sentry mode will save the footage both before and after the event. It helps to identify what exactly happened.
As long as you have the Tesla dashcam set to automatic mode, the car will constantly be recording the 60-minute loop of footage. It is constantly overwriting the old footage. So, if something happened more than 60 minutes of drive time ago, the footage is gone.
If you want to save a clip, it is important to do it while you’re actively driving, following the next steps:
USB Ports: Note that depending on your vehicle’s year, the center console ports may be USB-A (older) or USB-C (newer). In addition, newer vehicles also have a USB-A port in the glove box to keep the USB drive secure, in case of a break-in. Newer Tesla vehicles have a USB port in the glove box.
The front USB ports work with the following types of data features: Dashcam – The Tesla Dashcam continuously records footage from multiple cameras while you are driving, but will only save the last 10 minutes if you press the dashcam icon (more on that later).
Manual saving
- Press the car icon.
- Press the Dashcam button.
- You will see the icon change its color to a green save symbol, and the word Save will flash once the process is complete. This will save the small clip with footage before and after the point when you press the button.
Be sure you press the button Dashcam anytime you encounter the event on the road. It will guarantee that footage is saved if something will happen this time on the road.
Saving with honk on setting
As an alternative, if you have the Honk on setting activated, you can also just wail on your horn and the Tesla dashcam will automatically save the clip as well.
How to review footage from the flash drive in your main USB port
To view Tesla dashcam footage, you need to do the following actions:
- Navigate to the Dashcam Viewer, which is set in the car menu.
- Make sure you have the Dashcam selected up top.
- Then you can view your recorded footage with the same red indicator on the timeline showing you the point where you hit the red button.
The method to review Tesla dashcam footage is the same as for reviewing Sentry mode records. Here’s how you do that:
- Safely remove the USB drive from your Tesla (tap and hold the camera icon until it pulses and turns gray).
- Plug your USB drive into your computer to view the files on it.
- Open the TeslaCam folder, then the SavedClips folder.
- Events are saved in folders distinguished by the date/time of the event.
- You can view the footage in chronological order. Note that there will be three clips for each time span (front camera, right repeater, left repeater).
- Copy the necessary clips from TeslaCam and Sentry mode to your phone or other devices, if needed. You can send this copy to insurance or law enforcement once a threat happens.
In most cases, Sentry mode will capture all people walking near your car, and other vehicles moving out of parking spaces in case something or someone does damage to your car, you may need to remove footage from your USB drive. Delete any footage you don’t want to keep to free space on the drive.
It is to be noted that all current Tesla models now have the USB port and included the USB drive in the glove box.
Usage Requirements
It’s important to realize that Tesla Sentry mode will consume your car’s battery, and it will turn off when your battery gets too low, which is usually less than about 20 percent.
Make sure you turn off the function if you have to leave your Tesla car for a long time (e.g., at the airport, countryside, or anywhere else).
To switch on the Sentry mode, it is necessary to enable Camp mode or Dog mode under your climate control.
TeslaCam and Sentry Mode require you to sacrifice a USB port. If you’re someone who needs a spare USB port to charge a second phone or use a controller for the Tesla Arcade, a Tesla USB splitter is recommended.
If you listen to music via USB, a splitter can also be helpful but isn’t necessary. It is possible to use TeslaCam and music on the same USB but the process is more technical.
Conclusion
Sentry Mode is an absolutely fantastic feature by Tesla provided to add security to the personal electric vehicle, It is rare to see such a feature inbuilt into cars.
This mode allows the owners to have ease of mind when they have to leave their car unattended in an unknown place. Another advantage and trigger for you to buy a Tesla.
FAQs:
How do I play USB music in my Tesla?
Insert a USB Flashdrive into an external USB socket.
Touch Media Storage > USB, then click on the folder where the song is located and press Play to start it. When you view the folder on the computer, you can tap or touch any song on this page to play.
Can you use any USB in a Tesla?
While a USB drive is not ideal for driving a Tesla’s Dashcam and sensitivity mode due to the read-writing limitation, some drive types are perfectly suited. Among them are USB-3.1 drives – 64 GB.
What format does Tesla USB need to be?
The USB format should adhere to the recommendations of a 64 GB capacity and a constant write speed of 4 MB/s. Tesla’s USB 2.0 ports are the best; however, some 3.0 ports are also compatible with 2.0 if properly configured. Wonder how to open sunroof on Tesla Model 3, read

